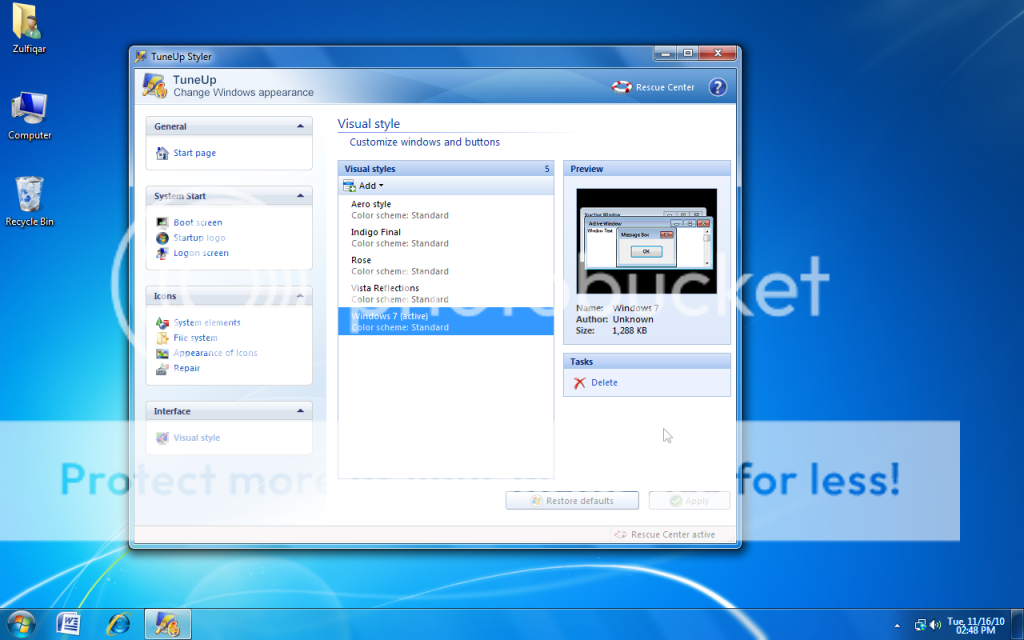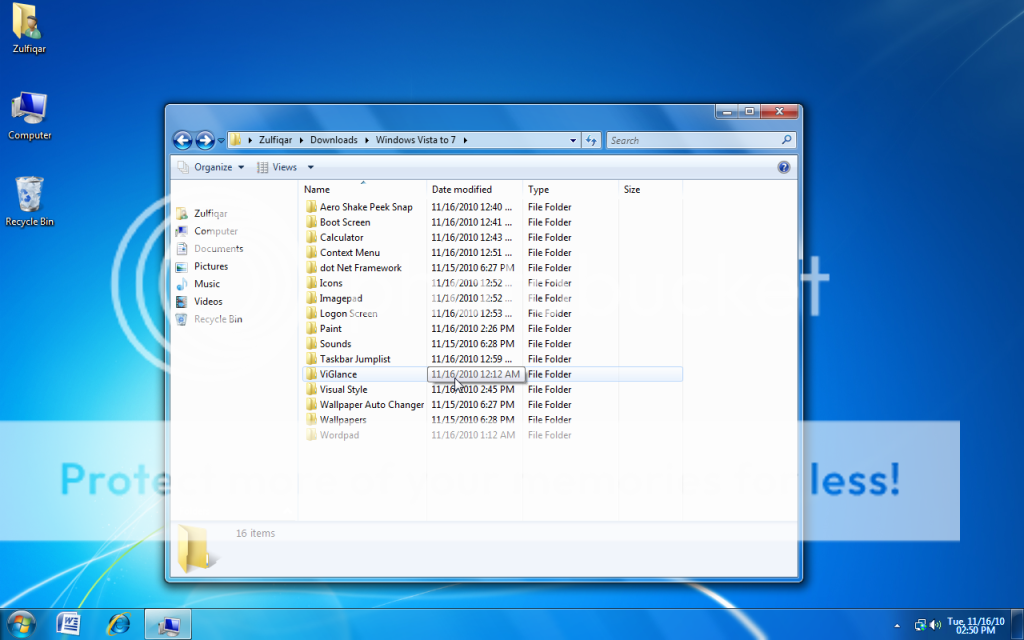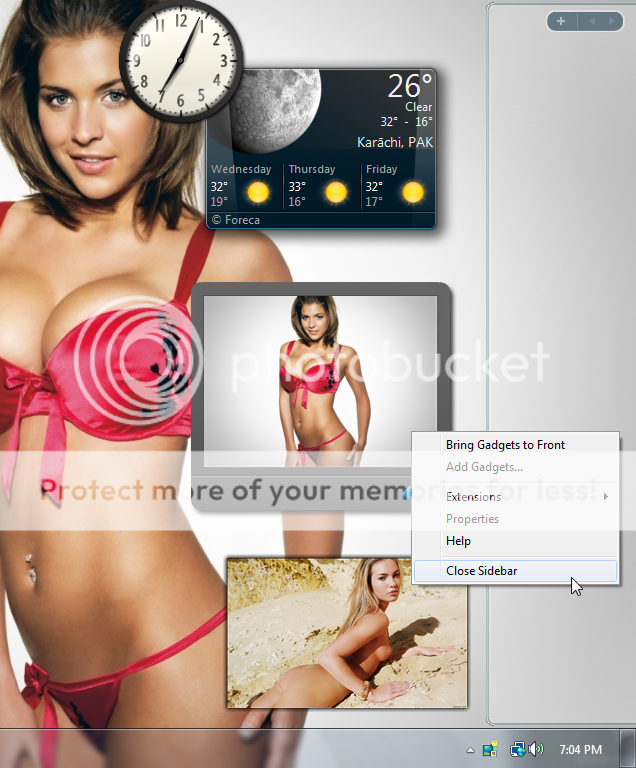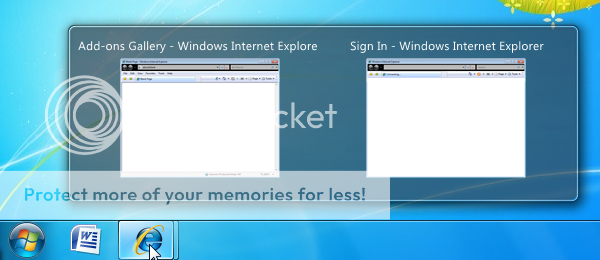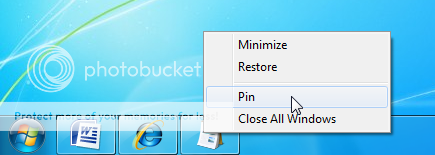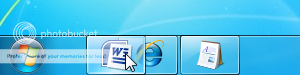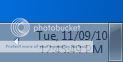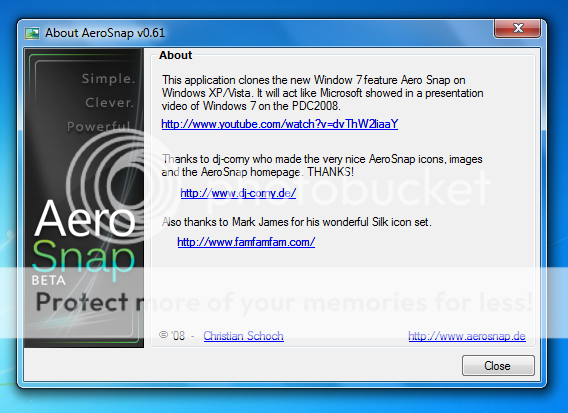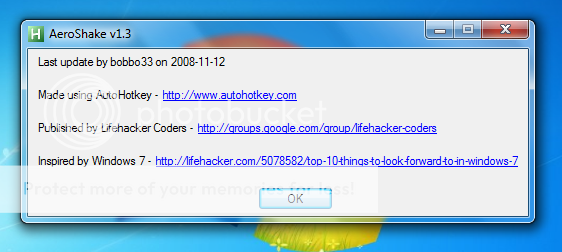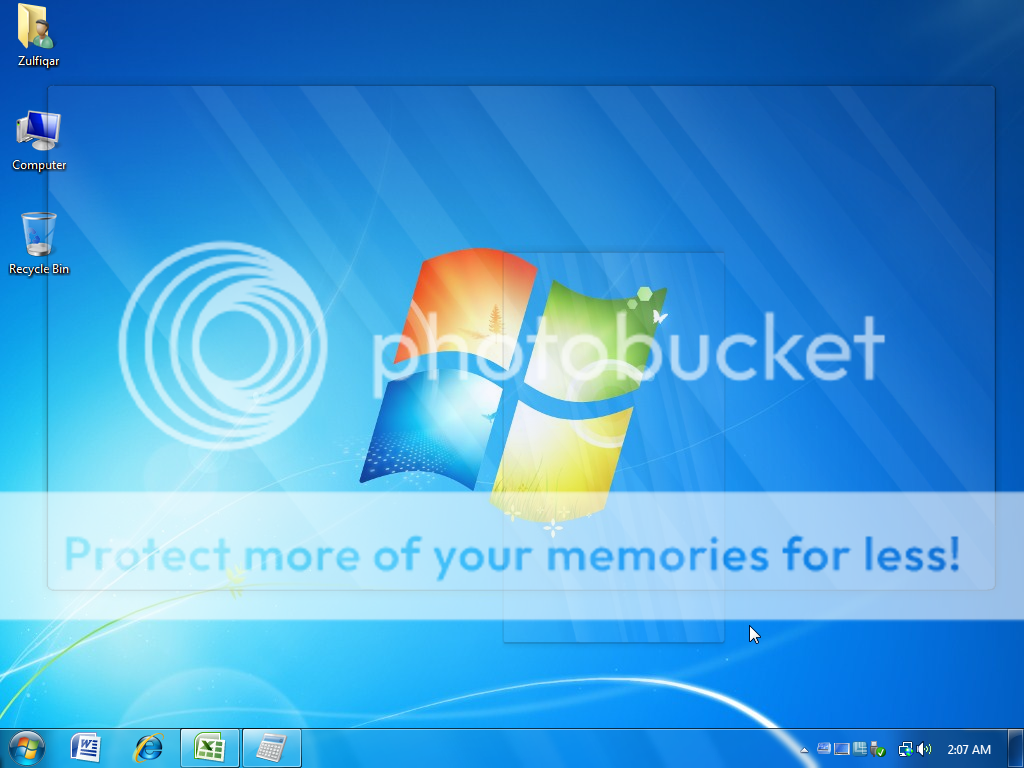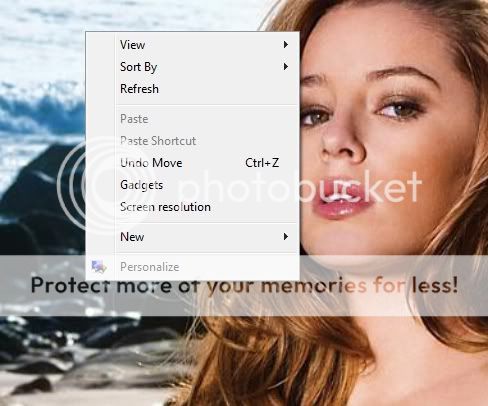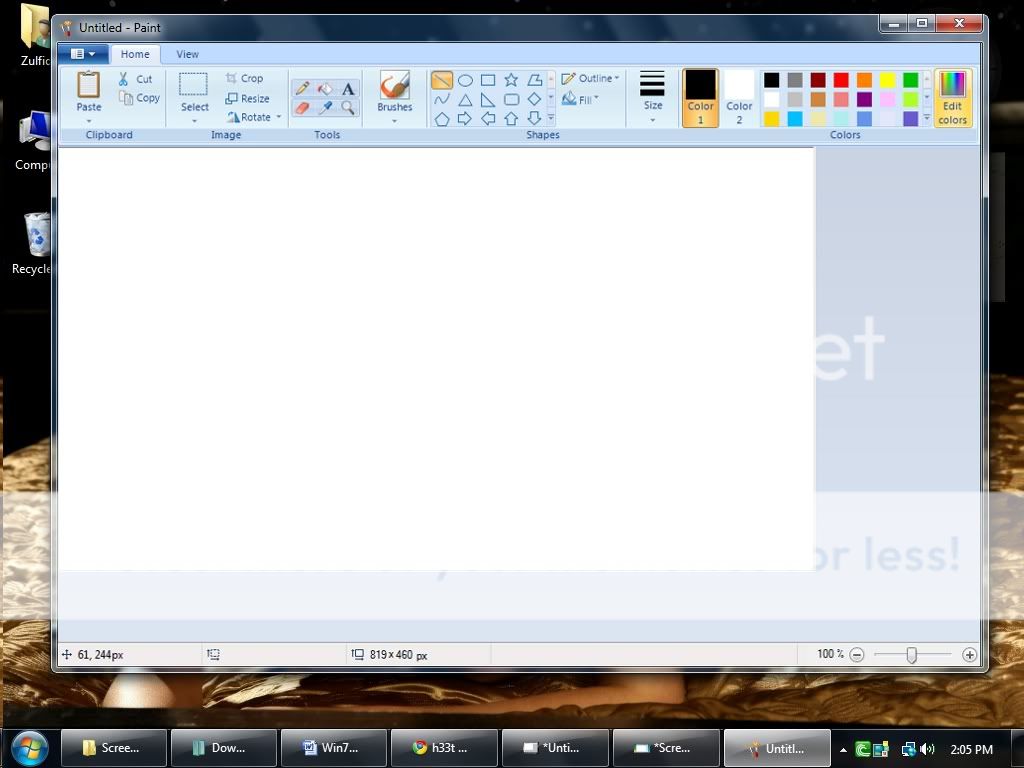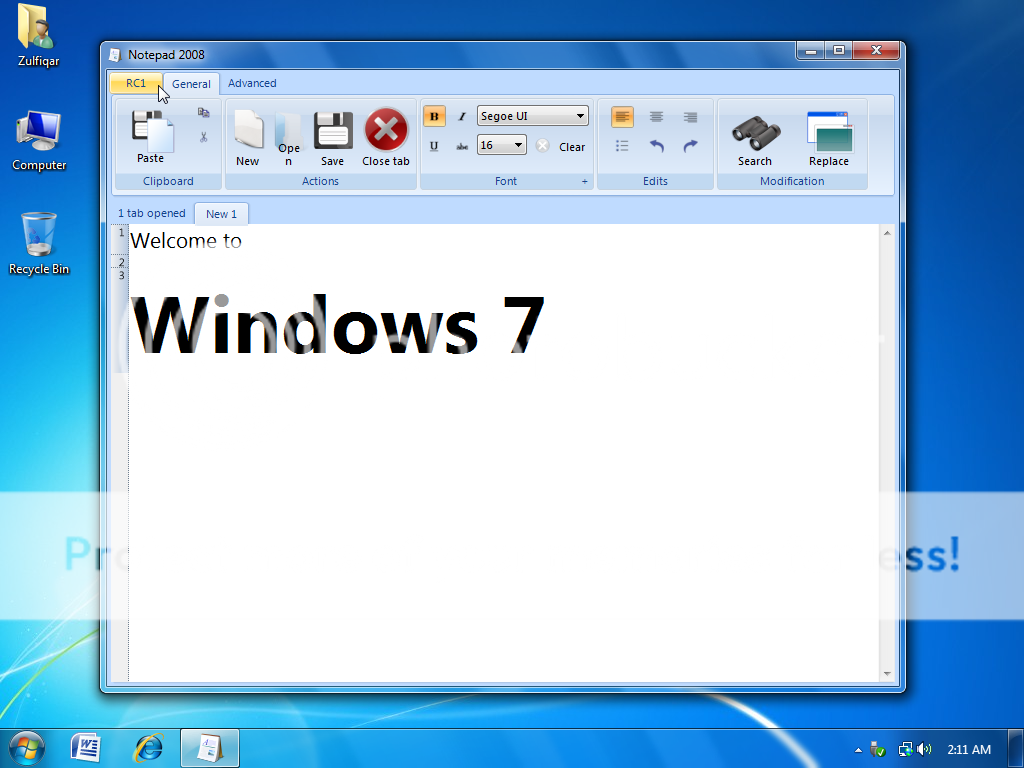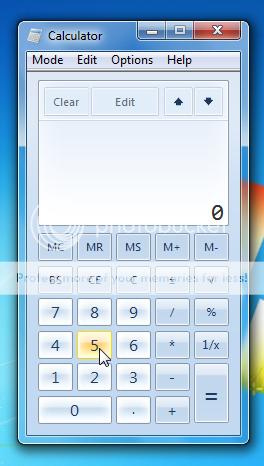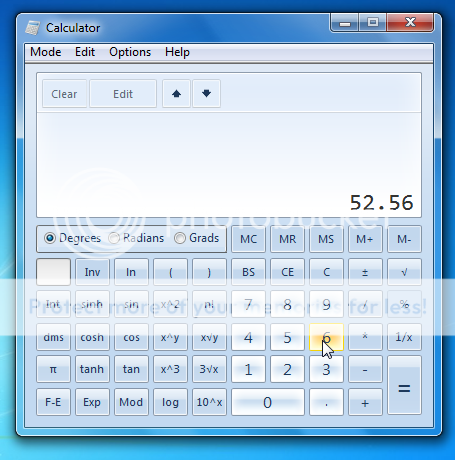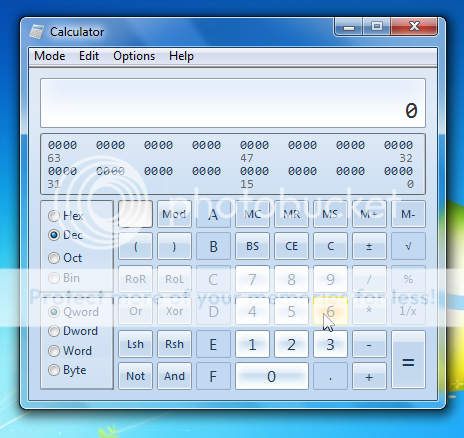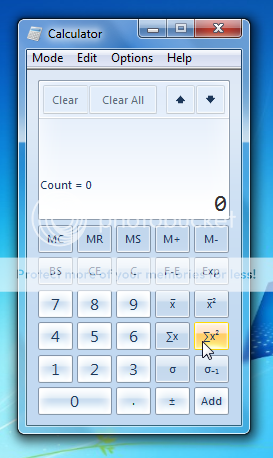Hi
In my previous blog, I had described the way how to transform your Windows XP to Windows 7. In this blog, I am going to tell you how to transform your Windows Vista to Windows 7 without using any customization package.
So read carefully, and follow the instructions.
znpower
You will be needed the following file archivers for unzipping the folders:
- WinRar (for unzipping RAR files)
- 7-Zip (for unzipping 7Z files)
- B1 Archiver (for unzipping B1 files)
ALL THE DEAD LINKS HAVE BEEN UPDATED - 15/9/2015
My YouTube Channel: youtube.com/user/znpower
In the first step, you will be needed to download: (a) TuneUp Utilities and (b) the Windows 7 Visual Styler:
(b) Win 7 Visual Styler: http://bit.ly/dn44r3
Instructions:
Unzip the folder and simply open TuneUp Styler, and click “Select a Visual Style for the windows…”. Click Add and then “Load visual style from a file…”. In the Select window, open the Theme folder, then open Windows 7, then select Windows Visual Style file and then click Apply.
Unzip the folder and simply open TuneUp Styler, and click “Select a Visual Style for the windows…”. Click Add and then “Load visual style from a file…”. In the Select window, open the Theme folder, then open Windows 7, then select Windows Visual Style file and then click Apply.
For applying Windows 7 icons on Windows Vista, you will needed to download the Windows 7 icon package, which can be applied only through TuneUp Styler.
Download link:
Icons: http://xulfikar.deviantart.com/art/....
Instructions:
Unzip the folder and open TuneUp Styler, and click “Change icons and names of system elements…”. Click Icon Packages, then click Add and then click “Load icon package from a file…”. Select the Windows 7 icons.tip file and then click Install.
LOGON SCREEN
Unzip the folder and open TuneUp Styler, and click “Change icons and names of system elements…”. Click Icon Packages, then click Add and then click “Load icon package from a file…”. Select the Windows 7 icons.tip file and then click Install.
LOGON SCREEN
For applying Windows 7 logon screen on Windows Vista, you will be needed to download Windows 7 Logon Screen, which is also applied through TuneUp Styler.
Logon Screen: https://mega.nz/#!qFM1... (fixed 14/9/2015)
Instructions:
Unzip the folder and open TuneUp Styler, and click Logon Screen. Click Add, then click “Load logon screen from a file…”. Select your unzipped logon screen file (i.e. logonUI.exe) and then click Apply. Restart the computer or log off your windows session and see the difference.
BOOT SCREEN
For applying Windows 7 boot screen on Windows Vista, you will be needed to download Windows 7 boot screen, which is also applied through TuneUp Styler.
Instructions:
Unzip the folder and open TuneUp Styler, and click Boot Screen. Click Add, then click “Load boot screen from a file…”. Select your unzipped boot screen and then click Apply. Restart the computer to the see the new Windows 7 logon screen on your Vista machine.
Unzip the folder and open TuneUp Styler, and click Boot Screen. Click Add, then click “Load boot screen from a file…”. Select your unzipped boot screen and then click Apply. Restart the computer to the see the new Windows 7 logon screen on your Vista machine.
Note:
The original boot screen of Windows 7 is an animated boot screen, which is not possible in Windows Vista. The above BS is just a replica of Windows 7 BS.
The original boot screen of Windows 7 is an animated boot screen, which is not possible in Windows Vista. The above BS is just a replica of Windows 7 BS.
WALLPAPERS
Download the wallpapers from the following link and unzip the folder and then copy all the WPs to Windows' default folder “C:\Windows\Webs\Wallpapers”. Now all the wallpapers will be appeared in Desktop Properties.
SOUNDS
Download the Windows 7 original sounds from the following link, unzip the folder, then copy all the sounds to "C:\Windows\Media", and now apply them in Sound properties in Control Panel.
SCREENSAVERS
Get the Windows 7 screensavers for Windows Vista from the following link. Simply hit the Setup icon.
WINDOWS SIDEBAR
Windows 7's sidebar has no dark shade on its right side of sidebar, you can get the same in Windows Vista. To remove this, simply drag your gadgets from the sidebar to the center of the desktop, and then close the sidebar. Now drag the gadgets back to their positions.
To get the Super Bar or the Taskbar of Windows 7 working with all its features on Windows Vista, simply install ViGlance. Unzip the folder and copy it in “C:\Program Files” and then run it from there.
TASKBAR JUMPLIST
Windows 7 jumplist launcher provides a list of programs and files recently opened. To get the same feature in Windows Vista, you will be needed AeroJumplist.
TASKBAR CLOCK
AERO SNAP
Windows 7 has a builtin feature of snapping opened videos. You can get the same in Win Vista.
AERO SHAKE
In Windows 7, just click a pane and give you mouse a shake. Voila! Every open window except the that one instantly disappears. You can get the same in Windows Vista.
AERO PEEK
In Windows 7, you can look desktop through open windows without minimizing them. To get the same in Windows Vista, download Aero Peek. But before installing AeroPeek, make sure you have installed .Net Framework 3.5.
CONTEXT MENU
Windows 7 has a redesigned context menu, to get the same in Windows Vista, you will be needed a script file or installation file, which is designed by Vishal Gupta.
PAINT RIBBON UI
Windows 7's Paint has a ribbon user interface (RUI) in its program, but Windows Vista lacks this wonderful feature. Simply download PaintRibbon and run the program.
WORDPAD RIBBON UI
Windows 7's WordPad has a ribbon user interface (RUI) in its program just like Microsoft Office 2007 and the following Microsoft Office suites, but Windows Vista lacks this wonderful feature. Simply download Notepad 2008 and run the program.
IMAGEPAD RIBBON UI
Windows 7 has ribbon UI in Paint and Wordpad, but misses ribbon ui in its Image Viewer, you can get the same on Windows Vista as well as on Windows 7. For this you will be needed to install .Net Framework 3.5 first.
Download links:
(a) ImagePad: http://bit.ly/dl6Cgu
CALCULATOR
Get the Windows 7's Calculator clone in Windows Vista.